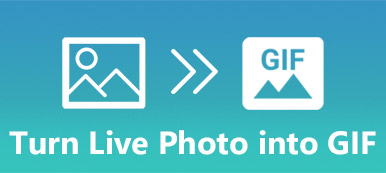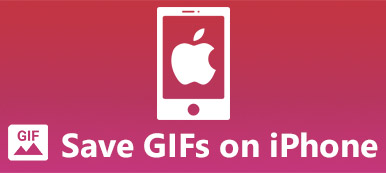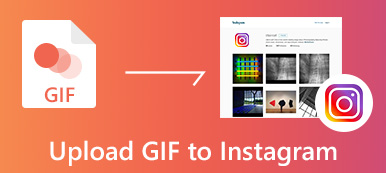MP4 video ile animasyonlu bir GIF dosyası oluşturmak istiyor, ancak nasıl yapılacağını bilmiyor musunuz?
Farklı nedenlerden dolayı, dönüştürme gereksiniminiz olacaktır MP4 GIF. Bilmelisiniz ki, her gün kullandığınız çeşitli emojiler aslında GIF dosyalarıdır. Ve birçok arkadaşınızın kendi emojilerini yapmaya başladığını görebilirsiniz. Bu yüzden bir MP4 videosunu GIF dosyasına nasıl dönüştüreceğinizi bilmek için istekli olmalısınız.
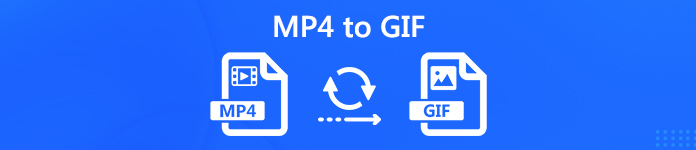
Aslında, oldukça kolay MP4'i GIF'e dönüştür Mac veya Windows bilgisayarda. Video ile bir GIF dosyası oluşturmanıza yardımcı olabilecek birçok ücretsiz MP4 to GIF yapımcısı internette sunulmaktadır. Bu yazıda, MP3'ten GIF'e dönüşüm yapmanıza yardımcı olacak 4 yolu paylaşacağız. Kendi GIF dosyalarınızı oluşturmak için tercih ettiğiniz dosyayı seçebilirsiniz.
- Bölüm 1. Nasıl GIF Online MP4 dönüştürmek için Ücretsiz
- Bölüm 2. MP4 Görüntü Kalitesi Kaybı olmadan GIF dönüştürmek için Profesyonel Yolu
- Bölüm 3. Nasıl Adobe PhotoShop ile GIF MP4 Video dönüştürme
- Bölüm 4. MP4 GIF dönüştürme
Bölüm 1. Nasıl GIF Online MP4 dönüştürmek için Ücretsiz
Google'da internette MP4'ü GIF'e nasıl dönüştüğünüzde, birçok çevrimiçi arama sonucunun ücretsiz çevrimiçi dönüştürücülerle ilgili olduğunu görebilirsiniz. Bu yüzden ilk bölümde, size güçlü bir çevrimiçi MP4 GIF dönüştürücü MP4 videolarını Mac veya Windows bilgisayarda GIF dosyasına ücretsiz dönüştürmenize yardımcı olmak için.
1. Adım Tarayıcınızı açın ve bu ücretsiz çevrimiçi MP4'ten GIF'e dönüştürücünün resmi sitesine gidin, https://www.apeaksoft.com/free-online-video-converter/.
2. Adım Büyük tıklayın Dönüştürülecek Dosya Ekle düğmesine basın ve yerel bir MP4 dosyasını yükleyin. Bu adım sırasında, dosya dönüşümü için küçük boyutlu bir başlatıcı dosyası indirmeniz gerekir. Bilgisayarınıza kurmak için talimatları takip etmeniz yeterlidir.
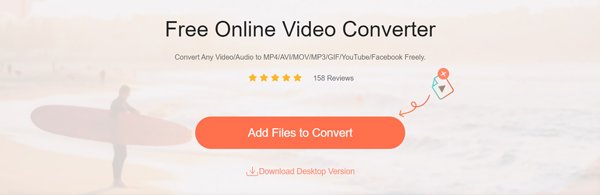
3. Adım Tıkla Dosya Ekle dönüştürmek istediğiniz MP4 videosunu yüklemek için tekrar tıklayın.
4. Adım seç GIF çıktı biçimi olarak girin ve ardından dönüştürmek MP4'ten GIF'e dönüştürmeyi başlatmak için düğmesine basın. Dönüştürülen GIF dosyası otomatik olarak bilgisayarınıza kaydedilir.
Bölüm 2. MP4 Görüntü Kalitesi Kaybı olmadan GIF dönüştürmek için Profesyonel Yolu
Ücretsiz çevrimiçi video dönüştürücü ile MP4'ü kolayca GIF'e dönüştürebilirsiniz. Ancak dönüştürmeden önce MP4 videonuzu düzenlemek istiyorsanız veya büyük boyutlu bir MP4 dosyasını dönüştürmeniz gerekiyorsa, çevrimiçi dönüştürücü iyi bir seçim olmayacaktır.
Burada profesyonel bir video ses dönüştürme aracı şiddetle tavsiye ediyoruz, Video Dönüştürücü Ultimate MP4'ü kolaylıkla GIF'e dönüştürmeniz için. Çeşitli video ve ses dosyası dönüştürmeleriyle başa çıkmak için özel olarak tasarlanmıştır. Bu MP4 - GIF oluşturucu, orijinal görüntü kalitesini korurken bir GIF dosyası çıkarmanıza olanak tanır. Dahası, klip, kırpma, birleştirme, döndürme, özel efektler, filigran ekleme ve daha fazlası gibi birçok kullanışlı düzenleme özelliği ile donatılmıştır. Aşağıdaki kılavuz size MP4'ü GIF'e nasıl dönüştürebileceğinizi gösterecektir.
1. Adım Öncelikle, bilgisayarınıza MP4'ten GIF dönüştürme yazılımına ücretsiz olarak indirmeniz, yüklemeniz ve çalıştırmanız gerekir. Hem Windows hem de Mac sürümünü sunar. Bu, MP4 videoyu bilgisayarınızdaki GIF dosyasına kolayca dönüştürebileceğiniz anlamına gelir. Doğru sürümü indirdiğinizden emin olun.
2. Adım Ana arayüze girdiğinizde, Dosya Ekle GIF'e dönüştürmek istediğiniz MP4 videosunu içe aktarmak için düğmesine basın. Burada ihtiyacınıza göre bir veya daha fazla MP4 video ekleyebilir ve dönüştürebilirsiniz.

MP4 formatının yanı sıra, bu Video Converter Ultimate MP4, MOV, AVI, FLV, MKV, GIF, MP3, AAC, FLAC, M4A ve daha fazlası gibi sık kullanılan tüm video ve ses formatlarını destekler.
3. Adım Tıkla Profil ve sonra seç GIF açılır listeden hedef biçim olarak. Gördüğünüz gibi, MP4'ten GIF'e dönüştürme özelliğinin yanı sıra, bazı temel düzenleme işlevlerini de taşır. Böylece son MP4'ten GIF'e dönüşümden önce, videoyu düzenleyebilir ve çıktı efektlerini istediğiniz gibi ayarlayabilirsiniz.
4. Adım Tüm bu işlemlerden sonra, MP4'ü GIF'e dönüştürmeye başlamak için Dönüştür düğmesine tıklayabilirsiniz. Sadece birkaç saniye sonra orijinal MP4 videosu GIF biçimine dönüştürülecek. Bu MP4 to GIF yapımcısı ile kolayca yüksek kaliteli çıktı GIF dosyası alabilirsiniz. Sadece ücretsiz indirin ve deneyin.
Bölüm 3. Nasıl Adobe PhotoShop ile GIF MP4 Video dönüştürme
İnternette PhotoShop'ta MP4'ün GIF'e nasıl dönüştürüleceğini arayan birçok insan görebilirsiniz. Adobe PhotoShop, MP4 video veya resimlerle animasyonlu bir GIF oluşturma yeteneğine sahiptir. Ancak tüm süreç biraz karmaşıktır. Hala MP4'ü PhotoShop ile GIF'e dönüştürmek istiyorsanız, bu bölümü kontrol edebilirsiniz.
1. Adım İlk olarak, videoyu Adobe PhotoShop'unuza aktarmanız gerekir. Resim eklemek gibi videonuzu yüklemek için doğrudan sürüklemenize izin verilmiyor. Burada tıklamanız gerekiyor fileto > ithalat > Katmanlara Video Çerçeveleri videoyu içe aktarmak için
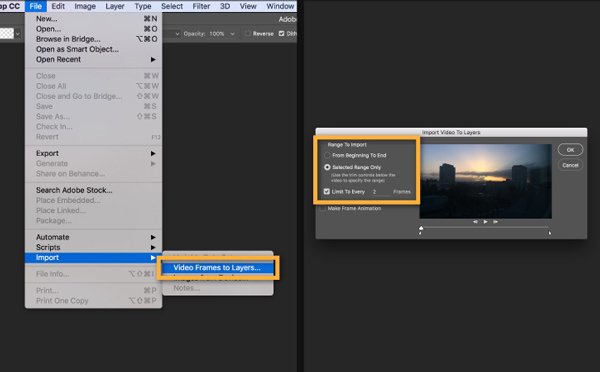
İçe aktarmak istediğiniz videoyu seçin ve tıklayın Açılış > OK bu MP4 videoyu tek katmanlı bir dosya olarak eklemek için. Yalnızca küçük boyutlu bir MP4 video eklemenize izin verildiğini unutmayın.
2. Adım Tıkla Pencere seçeneğini seçin ve ardından Tamam Tarihçesi Zaman Çizelgesi panelini açmak için
3. Adım Şimdi tıklamanız gerekiyor Video Zamanı Oluşturun ve seçiniz Kare Animasyonu Oluştur seçeneği.
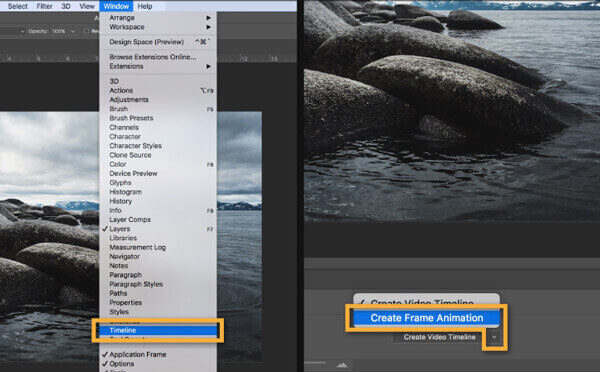
4. Adım Bu adım sırasında, Katmanlar panelindeki tüm katmanları tek tek karelere dönüştürmeniz gerekir. Bunu yapmak için Zaman Çizelgesi panelinden menü simgesini tıklayabilir ve ardından Katmanlardan Çerçeveler Yapma seçeneği.
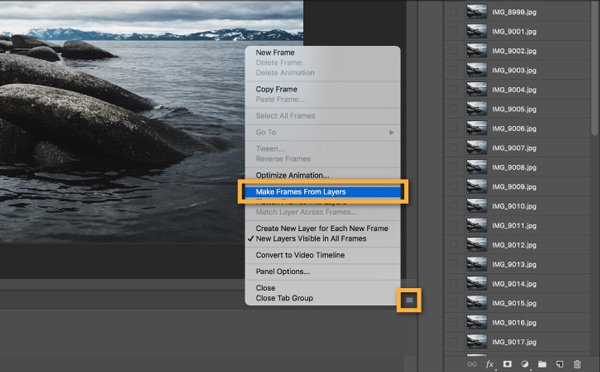
5. Adım Videoyu önizleyebilir, düzenleyebilir ve efektleri ihtiyacınıza göre ayarlayabilirsiniz. Bundan sonra, fileto > Ihracat > Web için Kaydet (Eski) MP4 videoyu GIF dosyası olarak çıkarmak için. Seçebilirsiniz Animasyon 128 Titrek hedef format olarak Preset menüsü.
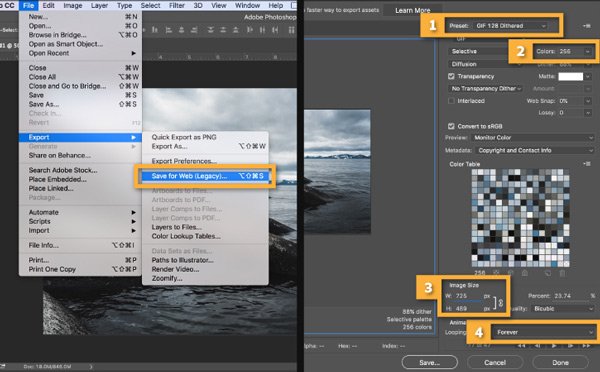
Adobe PhotoShop, Mac veya Windows PC'de MP4 video ile animasyonlu bir GIF dosyası oluşturabilir. Ancak PhotoShop'u çok kullanmıyorsanız, MP4'ü GIF'e dönüştürmek için bu yöntemi kullanmamalısınız. Almak GIF üreticilerine en iyi 10 video .
Bölüm 4. MP4 GIF dönüştürme
Soru 1. MP4 GIF dönüştürmek ücretsiz miyim?
MP4 videoyu GIF dosyasına dönüştürmenize yardımcı olabilecek birçok ücretsiz çevrimiçi video dönüştürme aracı vardır. Küçük boyutlu bir MP4'ü dönüştürmek istiyorsanız, çevrimiçi dönüştürücüyü kullanarak bunu yapabilirsiniz. Yukarıda önerdiğimiz ücretsiz MP4 to GIF dönüştürücüsünün yanı sıra, Convertio, Ezgif.com ve ZAMZAR vb.
Soru 2. iPhone'umdaki bir videodan nasıl GIF yapabilirim?
Evet, iPhone'unuzda videoyu bir GIF dosyasına dönüştürebilirsiniz. Ancak bunu doğrudan varsayılan video düzenleyiciyle yapamazsınız, iMovie. Bazı GIF oluşturucu uygulamalarına güvenmeniz gerekiyor. App Store'dan iyi bir MP4 - GIF yapımcısı uygulaması arayabilirsiniz. Ama aslında, bilgisayarda bir video düzenlemeniz iyi olur.
Soru 3. iPhone'a GIF göndermenin maliyeti var mı?
Birçok emojinin aslında GIF dosyası olduğunu fark edebilirsiniz. İMessage ve Facebook gibi sosyal uygulamalardaki her türlü GIF dosyasına kolayca erişebilirsiniz. Hepsi sizi GIF göndermeye teşvik ediyor. Wi-Fi veya Hücresel veriler yoluyla tıpkı resimler gibi videolar veya videolar gönderebilirsiniz ve ek ücret alınmaz.
Soru 4. Can After Effects ihracat GIF?
After Effects çok popüler ve güçlü bir video efektleri düzenleme ve ekleme aracıdır. Ama aslında, bir videoyu doğrudan animasyonlu GIF dosyası olarak çıkaramaz. Birçok kullanıcı videoyu sıkıştırılmamış bir MOV dosyası olarak çıkarmayı ve ardından videoyu GIF'e dönüştürmek için PhotoShop'a koymayı sever.
Soru 5. Bir GIF dosyasını nasıl sıkıştırırsınız?
Bir GIF dosyasını sıkıştırmanız gerekiyorsa, bazı ücretsiz çevrimiçi GIF kompresörlerini deneyebilirsiniz. Çoğu GIF dosyasının küçük bir dosya boyutu taşıdığı düşünüldüğünde, dosyayı küçültmek için çevrimiçi bir sıkıştırma aracına kolayca bir GIF dosyası yükleyebilirsiniz.
Dönüştürme ihtiyacı var MP4 GIF? Bu yayını okuduktan sonra, MP3 videonuzu hareketli bir GIF dosyasına dönüştürmenin 4 farklı yolunu elde edebilirsiniz. Mac / Windows'da MP4'ü GIF'e dönüştürmek için daha iyi bir yönteminiz varsa, yorum bölümünde diğer okuyucularla paylaşabilirsiniz.